(遅ればせながら…)FileMakerカンファレンスに行ってきました!
帰ってきてもう1週間以上経ってしまいましたが、備忘録を書いていきたいと思います。 福岡から東京まで行ってきました!
YouTubeに載っているカンファレンスの動画を視聴することが私の主なFileMakerの学習なので、数日でかなり勉強になりました。
カンファレンスの終了翌日に行われたミーティングでは、セッションのスピーカーもされているようなプロの開発者の皆様とも交流できて、弊社で困っていることを相談したり、恥ずかしながらこのブログも認知していただきまして、盛り上がりました。笑
カンファレンスはClaris Connectの紹介など夢の広がるオープニングセッションで始まり、ワークショップに参加したり、ブースでご相談をさせていただいたり..
1日目のユーザーズミーティングでは全国のユーザーズグループが活動を報告しあい、予定していたわけではありませんでしたが、私も九州での状況を報告しました💦
セッションやワークショップでは、テクニカルなことはもちろん、要件定義やユーザビリティを考えるヒントになるようなお話もたくさんありました。
全体的に、FileMakerDataAPIや外部サービス(Chatwork,DropBoxなど)をうまく組み合わせて、FileMakerでできることを拡張していくような話が多かったような気がします。
【備忘録】
要件定義の際、ヒアリングしながら画面遷移を紙にかいて、依頼者と落としどころを決めていく
要件定義はお金をいただいてもよいくらいの大事な工程
クライアントにリクエストを送るのは無料、Serverからクライアントに応答するのは24GB×ユーザー数/年 まで無料
➡同時接続数やアカウント数ごとに料金が決まっているが、このへん上手くつかっていこう!
- ウインドウ名も計算で指定できる
例えばウインドウ名にpopといれておいて、popならウインドウを閉じる...など。 ボタンも計算で指定して、レイアウト数をできるだけ減らしていこう
報告やインフォメーションはチャット、感情を伴うメッセージ(感謝など)は対面や電話で
データが自動に保存されるFileMakerの特性 Edit Modeの紹介 On record commitというトリガーがあるので、制御したいレイアウトにこれを仕掛けよう!
DropBoxとの連携 FileMakerServerのDataAPIを使ったりと工夫次第で色々実現可能
忘れてしまった話も多いので、動画も見返してみようと思います。 外部連携の話は特に可能性が広がって楽しかったです✨
最後に...
このブログを見てくださった皆さんが、ネタ色々もってるやーん!と言ってくださり、とても嬉しかったです。 本当にひっそりひっそりやっているブログなので、少し恥ずかしいですが、少しずつでもアウトプットしていると、ブログも良いコミュニケーションツールになるな~と思いました。
【備忘録】wordやpowerpointのSVGアイコンをfilemakerのボタンアイコンに使用してみる
Filemakerのボタンアイコンはもともと用意されているものだけではなくて、自分で用意したものも使うことができます。(SVGまたはPNGファイル)
PNGだと動作に応じてアイコンの色をカスタマイズできないので、SVGファイルを追加してみました。
WordやPowerpointに標準で入っているSVGアイコンにだいたいちょうど良いデザインのアイコンがあるのでその手順を記録しておきたいと思います。
①まずWordやPowerpointでアイコンを選んでSVGファイルで保存

②SVGファイルをテキストで開いて調整
そのままFilemakerにアップするとサイズがうまくいかなかったので調整します。

テキストで開いてみると、こんな書き出し
<svg viewBox="0 0 96 96" xmlns="http://www.w3.org/2000/svg" xmlns:xlink="http://www.w3.・・・・・・・・・・
青文字を追加しました
<svg viewBox="0 0 96 96" xmlns="http://www.w3.org/2000/svg" width="200" height="200" xmlns:xlink="http://www.w3.・・・・・・・・・・・
赤文字部分を参照しながら大体その2倍くらいにしておけばちょうど良くなります。
③Filemakerからボタンのアイコンを選ぼうとすると、プラスボタンがあるので、そこからSVGファイルを選ぶ

これでハンバーガーのアイコンを使えるようになりました笑
FAXうんざり派ですが、仕方がないのでFilemakerから自動送信しています。
介護業界ではFAXが盛んに使われています。
FAXって受信する側の好きな時間に確認できるという意味で、電話よりはマシな存在だと私は思っているのですが、例えば受信した情報をコピペできなかったり、白黒だったり‥と残念な点が多々あります。
とくに、受信したFAXにはだいたい確認のためにFAXの再送が要求されるというところがかなり手間です。
(□確認しました。にチェックを入れ、~様に斜線をいれ、日付と名前を書いて、相手の名前に~様を記入して~…という作業にうんざり(;_;))
デイサービスでは利用者さんがお休みされるときや利用時間が予定通りにならない場合に、その旨をその方の担当ケアマネジャーさんにFAXで連絡するのですが、それだけのことに以前はかなり時間がかかっていました。利用者さんの担当ケアマネジャーがどこの誰なのか、そのケアマネージャーさんの事業所のFAX番号は…?といったことを記憶やエクセルのファイルから探し、前回送ったものの上書きで日付などを書き換えて‥
複合機からの送信はしていたので、紙に印刷するということはしていなかったですが、結局手間がかかっていました。
それを利用が変更されたタイミングでFAXが送られるようにしました。
▼ お休みとなり、FAXを送る場合、FAXボタンを押す

▼自分の従業員IDを入力すると、発信元に自分の名前が記載されたFAXが表れる
コメントを自動作成すると、ご利用者さんの名前が穴抜きになって、大体伝えたい内容の文章ができあがる(個人情報保護の観点で穴抜きにする必要があるみたいです)

これをFAX送信するにはあとは印刷する手順でOKです。
相手のFAX番号はこの画面に表示されているので、それを打ち込んだら送信されます(ここは今のところ手入力です。)
同じことを社内での共有ではSlackでしていて、これはボタンひとつでできます。
以前に比べたらかなり作業が楽になりましたが、自社で解決できるのは今のところ送信のみです。
Filemakerとslackの連携がなかなか良い!
Filemakerの通知という弱みをカバーするために、slackを導入してみました!
今の所、意外とうまくいっています。
ワークスペースやチャンネルを指定したり‥といったことはfilemakerからスクリプトにセットしています。介護スタッフはメッセージの受け取りはslackで、送信する場合はfilemakerから、といったかんじです。
例えば‥
入力作業が完了し、事務所から印刷してほしいときには、印刷依頼のボタンを押す
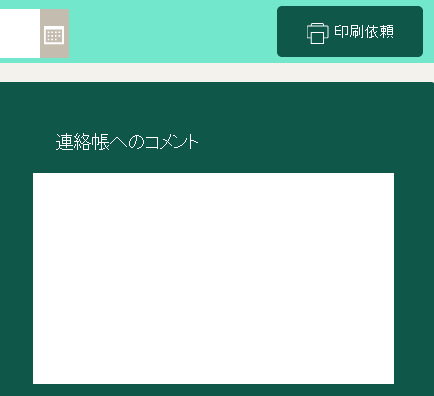
すると、このようにメッセージが送られる。

それを受け、事務所から印刷すると、自動的にこんなメッセージが送られる。

事務所に利用者さんの予約変更情報が届くと、事務スタッフはファイルメーカーのデータを書き換え、更新通知を押す。

すると、カスタムダイアログが出てきて、

OKを押すとSlackでメッセージが送信されます。

決められた文章だけではなくて、自分で書いたメッセージを送ることもできます。
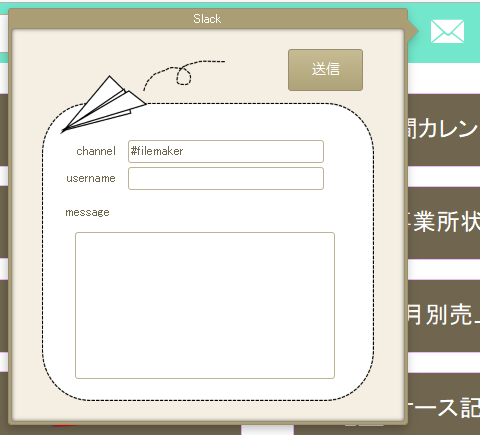
Filemaker用のアカウントを1つ作っておいて、filemakerから送信するときは必要があれば自分の名前を名乗るという使い方をしています。
そのアカウントを複数のipad端末で使いまわしていて、PCでは端末ごとに別のアカウントをセットしています。(受信するため)
社内で離れたところにいるときに、電話をしたり、直接その人のところまで走っていって伝える、みたいなことをしていましたが、みんながこれを使ってくれると進行中の動作を止めずに済むので、もう少し円滑に業務ができるのではと思っています!
FIlemakerからslack使ってくれていますが、これまでの連絡手段も生き残っていて、一冊のノートにすべて更新情報を手書きで書き込んでいます。(つまり、filemakerで変更した内容を手書きで転記しています。)それをちょくちょくみんな見にくるのですが、その時間が今後減っていけばいいな‥ゆくゆくはその手書きのノートがなくなればいいなーと思っています。
こんなふうになかなか手間が消えない弊社ですが、Filemakerのカンファレンスに参加させてもらうことになりました!
東京への出張が許されるとは思っていなかったので、びっくりです。
Filemakerでの業務効率化が社内であまり評価されているわけではないのですが、こうして投資してくれているので、色々と勉強したいと思います!
Filemakerをslackと連携させることを検討中
Filemakerはインターフェイスを整えやすくてノーコードで作れて、弊社のような小さな会社のシステムを作るにはとても良いのですが、通知が標準機能で備わっていないんです。
変更を伝達しなければいけない場面で「LINEみたいに赤いポッチがつかんかなー。」みたいな声があがっています。
そこでslackを使って、必要なときにfilemakerからメッセージを送れるようにしようかな~と考えています。
Qiitaに載っているこの記事を参考にしながら、ちょっとやってみました。
https://qiita.com/yasuhikoc/items/f0fdc4365c7e0da34915
iphoneでもPCでもslackのアプリを入れておけば通知がきます。
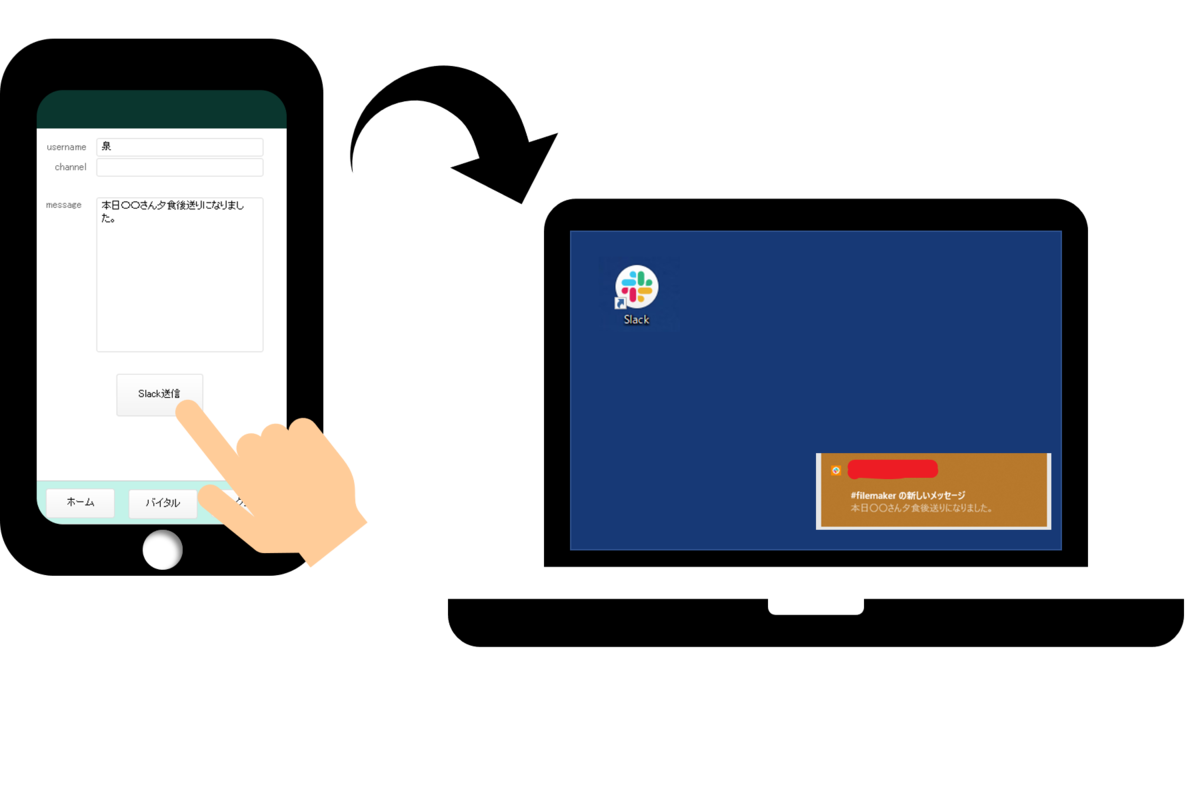
例えば、介護スタッフがFilemaker Goで色々と入力してそれが完了したら、事務スタッフに知らせる‥というときは、「完了しました!」のメッセージを自動で送信するスクリプトを作ってボタンに設置すれば良いし、イレギュラーなことは自分でテキストを入力して送信することもできます。
ファイルメーカーの便利な機能を教えてもらいました!
先日、熊本に行ってファイルメーカーの集まりに参加しました。
そこで、ボタンバー名の計算式が使えるよ~という情報を教えてもらい、最近使っているのですが、非常に役立っています。
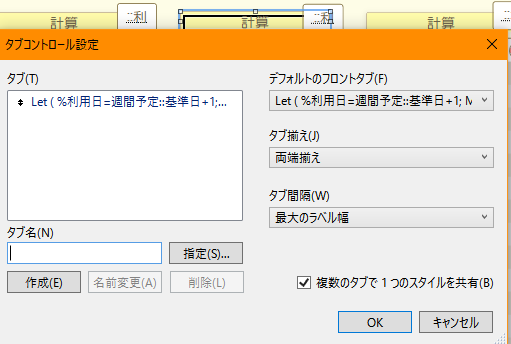
寿商会さんのこの記事をお手本に、今までもタブ名の計算指定は使っていました。
https://kotovuki.co.jp/archives/840
これと同じことをボタンバーですると何が良いかというと、見た目が洗練されるということはもちろんですが、ポータルの中にいれてもポータル内のレコードに関連して動いてくれるんです。(タブだと動いてくれない)
見た目が整形しやすいので、表示さえすれば良い計算結果はフィールドにする必要がなくなり、データベースが整理できそうです。

例えば年齢は日々変化するもので、表示さえされればいいものですよね。
それをフィールドと同じような見た目で表示することができています。
【準備メモ】FileMaker Serverの安全な運用のために無停電電源装置を購入しました。
先日、雷による停電でFileMakerServerが予期せぬシャットダウンをしてしまい、FileMakerServerをインストールしなおしました。
以前には誤ってコンセントを抜かれてしまったこともあり(泣)、そういったアクシデントの備えとしても無停電電源装置を購入しました。
無停電電源装置を設置するのに一度FileMakerServerをホストしているmac miniを一回シャットダウンしなければいけないんですね。
弊社ではほとんど休みなくシステムが働いており(真夜中も泊まっている方の排泄管理をしている)、システムを止めても差し障りの少ない時間帯を見計らって、また休日の早朝に出てこなければならないようです笑。
今回は自分のメモとして、無停電電源装置を設置する段取りを予習したいと思います。
- 1.無停電電源装置を取り付けるものを選ぶ
- 2.FileMakerServerの閉じ方を念のために確認
- 3.無停電電源装置に機器を取りつけ、動作確認
- 4.停電発生を擬似した動作確認を行う
- 5.再び無停電電源装置をコンセントに挿す
- 6.mac miniやwifiルータの電源を入れ、FileMakerServerを起動し、ファイルを開く
1.無停電電源装置を取り付けるものを選ぶ
今のところFileMakerServerをホストしているmac miniとwifiルーターだけで良さそうです。この2つが今離れたところに設置してあるので、場所の確保をどうするのか考えなくてはなりません。
2.FileMakerServerの閉じ方を念のために確認
まずmac mini にモニターやキーボードなど取り付け、Admin Consoleから公開しているファイルをすべて閉じ、ターミナルで以下のコマンドを打ち込んでFileMakerServerを止める
|
net stop "FileMaker Server"
|
※FileMakerのHelpより
この動作をするためには、mac miniの管理者権限が必要なので事前にちゃんとそれも用意しておく。
そしてmac mini の電源を落とす
3.無停電電源装置に機器を取りつけ、動作確認
無停電電源装置の電源を入れるとブザーがなるみたいです。その後、守りたい機器の電源を入れ動作状態にして、問題ないか確認します。
4.停電発生を擬似した動作確認を行う
無停電電源装置の電源をコンセントから抜いてみる
→状態の表示を確認(バックアップ中という表示がちゃんとでるかどうか?)
ちゃんとバックアップ運転ができることを確認
5.再び無停電電源装置をコンセントに挿す
6.mac miniやwifiルータの電源を入れ、FileMakerServerを起動し、ファイルを開く
先ほどと同様にターミナルから操作できます。
|
net start "FileMaker Server"
|
以上のような流れで大丈夫だと思います。
これを書きながら予行練習をしています。笑
なるべく早く取り付けたいと思います。